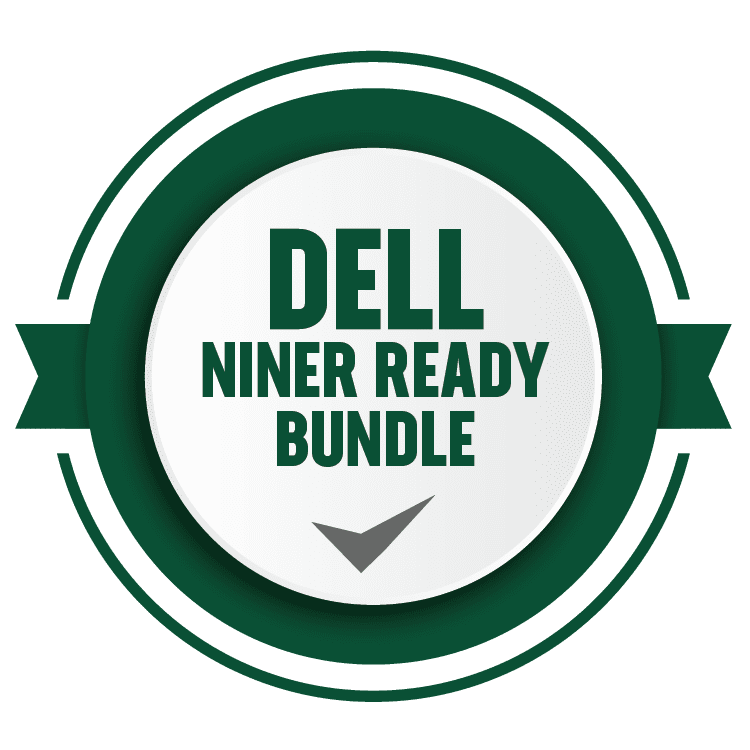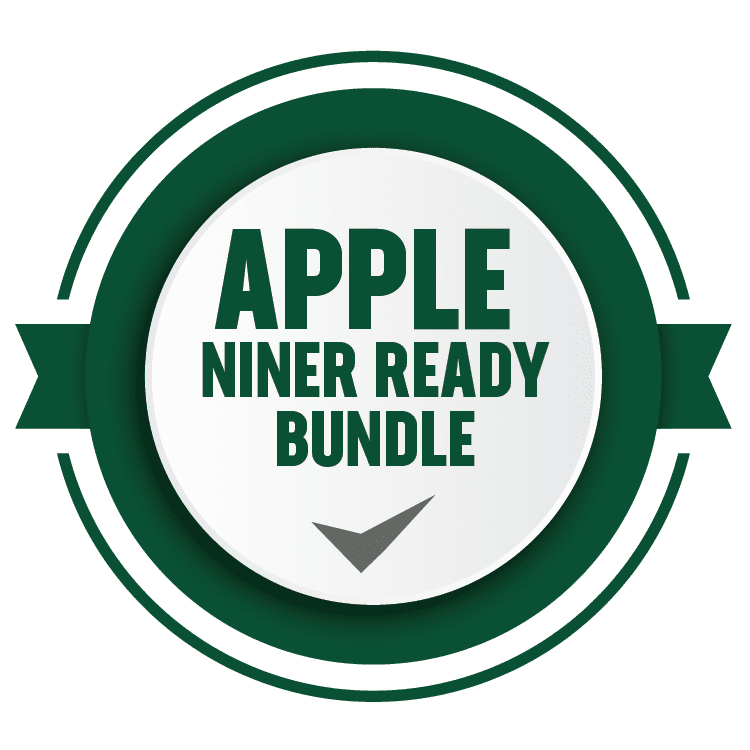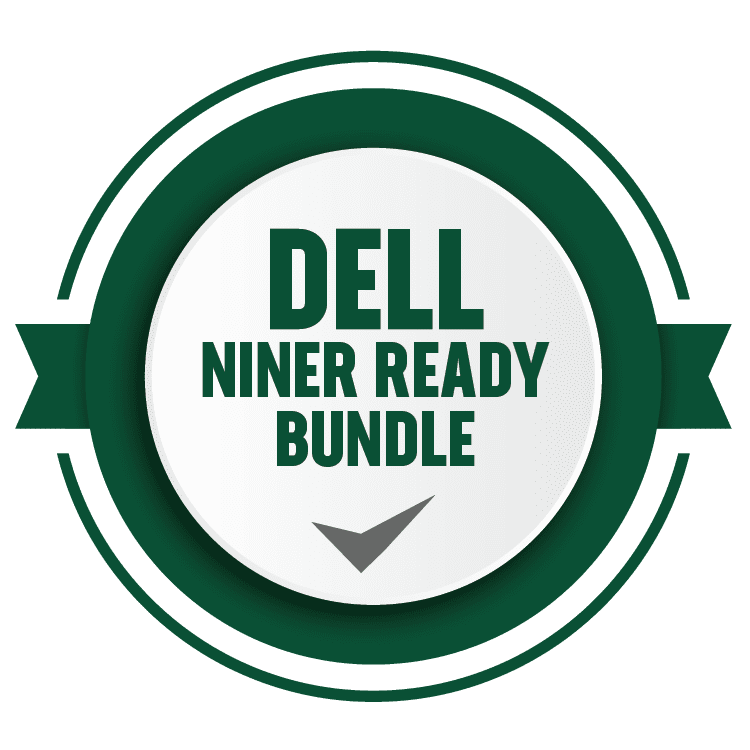
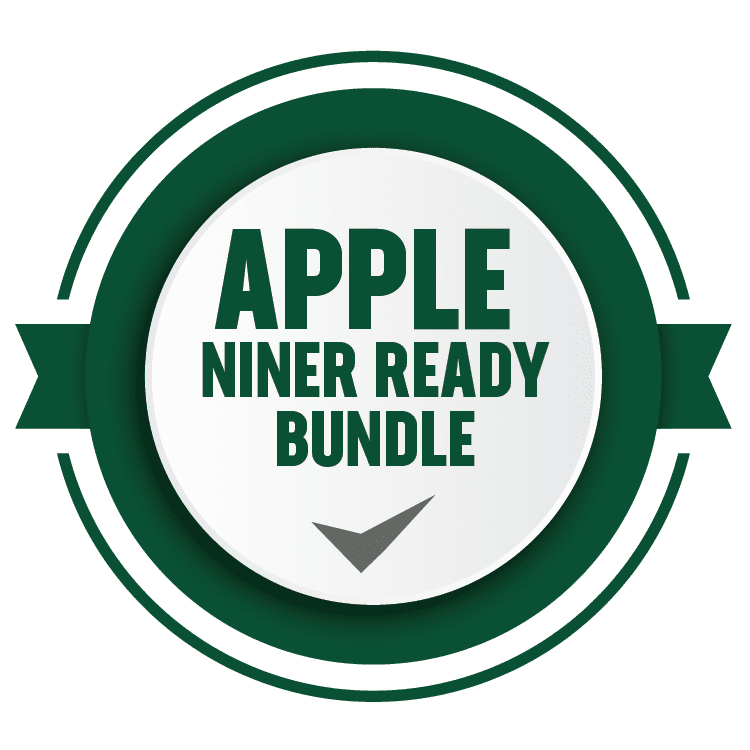
If you need a new laptop, you can choose to purchase one from any vendor or choose a Niner Ready Bundle from the NinerTech Store. Niner Ready Bundles meet all of the recommended hardware specs and streamline access to on-campus services and support from the NinerTech Store. Bundles include education discounts through the NinerTech Store.